Keuzelijst in Excel
Een keuzelijst in Excel is een must om ervoor te zorgen dat gegevens op een eenduidige manier worden ingevoerd. Wanneer in bijvoorbeeld een actielijst de status van een onderdeel de ene keer als “Open” wordt aangegeven en de andere keer als “Todo” is het heel lastig om een totaaloverzicht te genereren. Ook een lijst filteren met alles wat nog moet gebeuren is dan erg omslachtig.
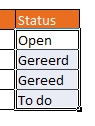
De oplossing
Excel heeft een functie >> Gegevensvalidatie. Hiermee wordt vooraf vastgesteld aan welke voorwaarde de inhoud van een cel moet voldoen.
Excel kan ervoor zorgen dat gegevens die ingevoerd worden, zijn beperkt tot vooraf vastgestelde waarden.
In dit voorbeeld de status van een actiepunt met de statussen: Open, Wacht, Onderhanden, Gereed
- Selecteer de cellen die een beperking moeten krijgen
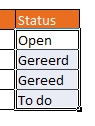
- Selecteer tab Gegevens >> groep Hulpmiddelen voor gegevens
- Kies >> Gegevensvalidatie >> Gegevensvalidatie
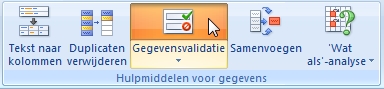
- Kies bij toestaan voor >> Lijst
- Geef bij >> Bron de toegestane waarden in met een “;” tussen de waarden
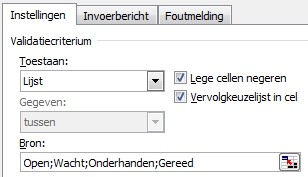
- Druk op >> OK
- De validatie is ingesteld. Wanneer je op de cel klikt verschijnt een knopje waar de keuze achter zitten
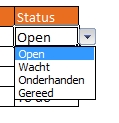
- Verschillende statussen of verkeerd gespelde (Gereerd i.p.v. Gereed) zijn nu niet meer mogelijk bij invoer van gegevens.
- LET OP: deze controle heeft nog niet plaatsgevonden op reeds aanwezige cellen met gegevens.
Handige tip?
Meld je aan op onze nieuwsbrief en ontvang nog meer handige en gratis tips.
Controleren bestaande cellen
- Om de bestaande invoer te controleren druk je op >> tab Gegegevens >> groep Hulpmiddelen voor gegevens >> Gegevensvalidatie >> Ongeldige gegevens omcirkelen

- De cellen die niet voldoen aan de gestelde voorwaarden worden omcirkeld
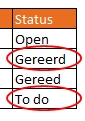
Tip voor de gevorderde gebruiker
De toegestane waarden kunnen ook in een lijst worden vastgelegd. Bij bron kan dan worden verwezen naar dat gedeelte van het huidige werkblad. Gaan we nog een stap verder dan leggen we de waarden vast op een apart tabblad en geven hier een bereik aan (naam). Door bij bron dan in te geven “=naambereik” worden de gegevens opgehaald vanuit dat bereik. Deze 2 werkwijzen worden behandeld in level 2 en level 3 van de cursus Excel formules en functies.