Excel op 1 pagina printen
Excel op één pagina printen kun je instellen in de afdrukopties. Wie herkent het niet? Je print een Excel werkblad en er komt net één kolom op de tweede pagina, terwijl het de vorige keer nog wel goed ging. De oorzaak: in het werkblad zijn gegevens toegevoegd, waardoor een van de kolommen iets breder is geworden. Geen idee waarom, maar in de meeste gevallen is het percentage verkleinen gebruikt bij het instellen van de schaal.
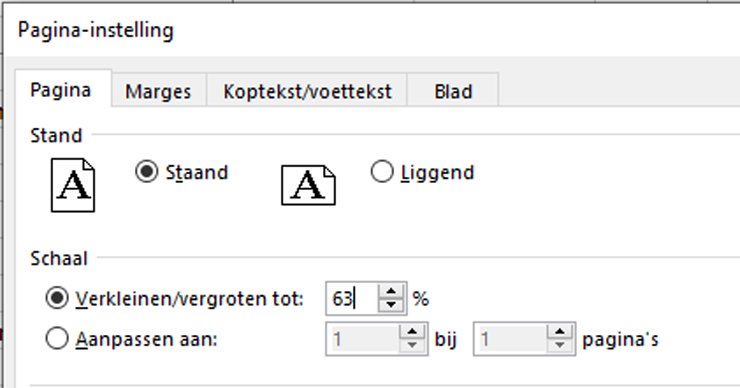
Oplossing printen in Excel
Wanneer bij het instellen van de schaal gebruik wordt gemaakt van >> Aanpassen aan, gaat alles in één keer goed.
Hoe print ik in Excel alles op 1 pagina?
- Dat doe je door de schaal goed in stellen
- Open het Excel sheet
- Selecteer de tab >> Pagina-indeling
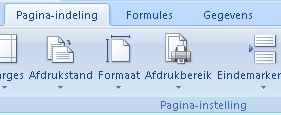
- Klik op het kleine vierkantje rechtsonder in de groep >> Pagina-instelling
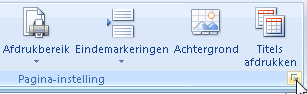
- Of klik op >> Titels afdrukken

- Kies vervolgens tab >> Pagina

- Wanneer een sheet een vast aantal kolommen heeft en de lijst alleen langer wordt, stel dan in dat de print standaard 1 pagina breed is.
- In het onderdeel schaal >> Aanpassen aan zet je in het eerste vakje een 1 om ervoor te zorgen dat Excel 1 pagina breed print
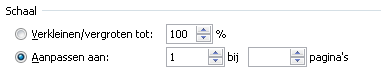
- Door het tweede vakje leeg te laten, zal Excel het aantal pagina’s in de lengte zelf bepalen. Wanneer het tweede vakje ook wordt gevuld met een 1, dan zal het overzicht tot 1 pagina worden verkleind
- Let er wel op dat de inhoud nog wel leesbaar blijft